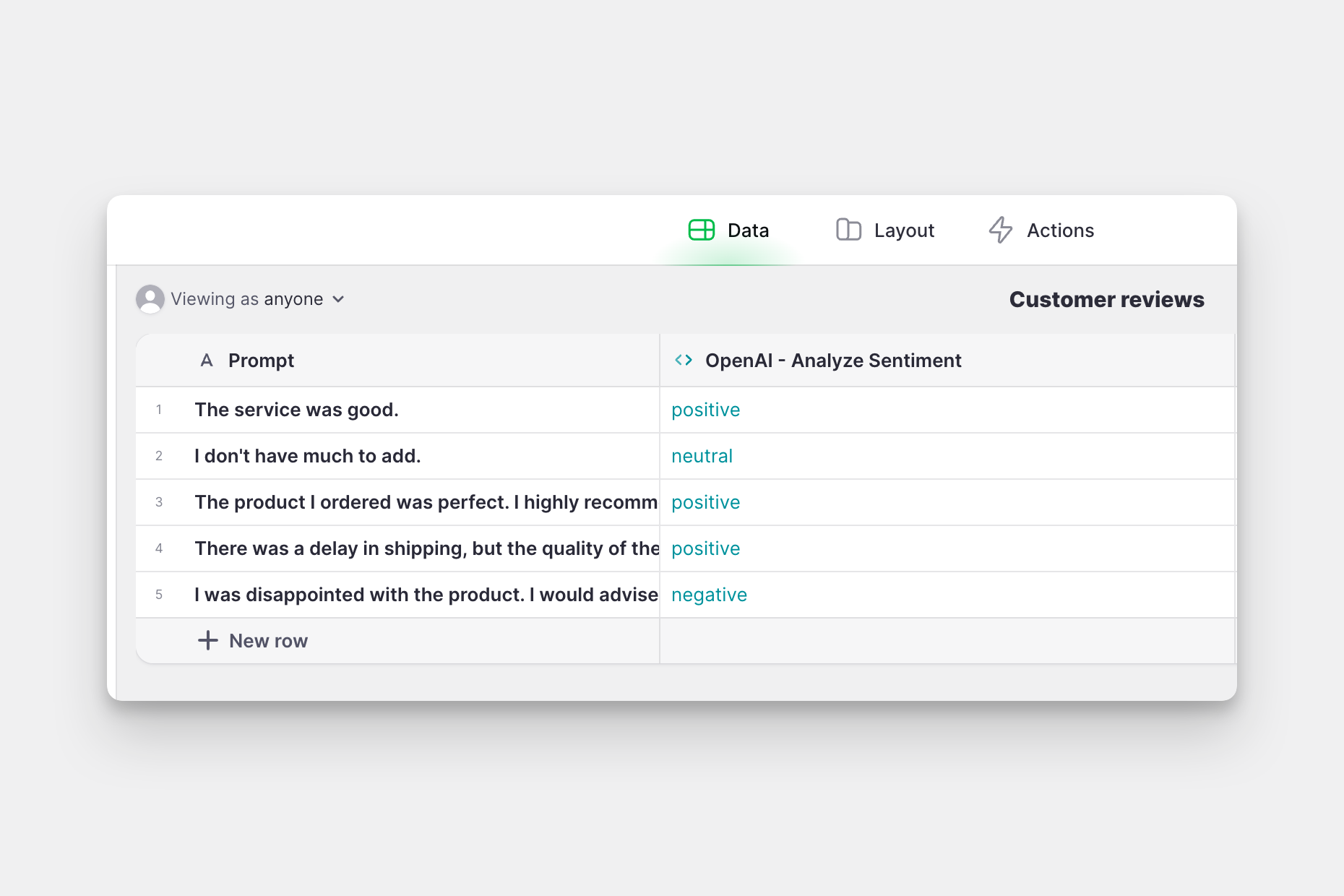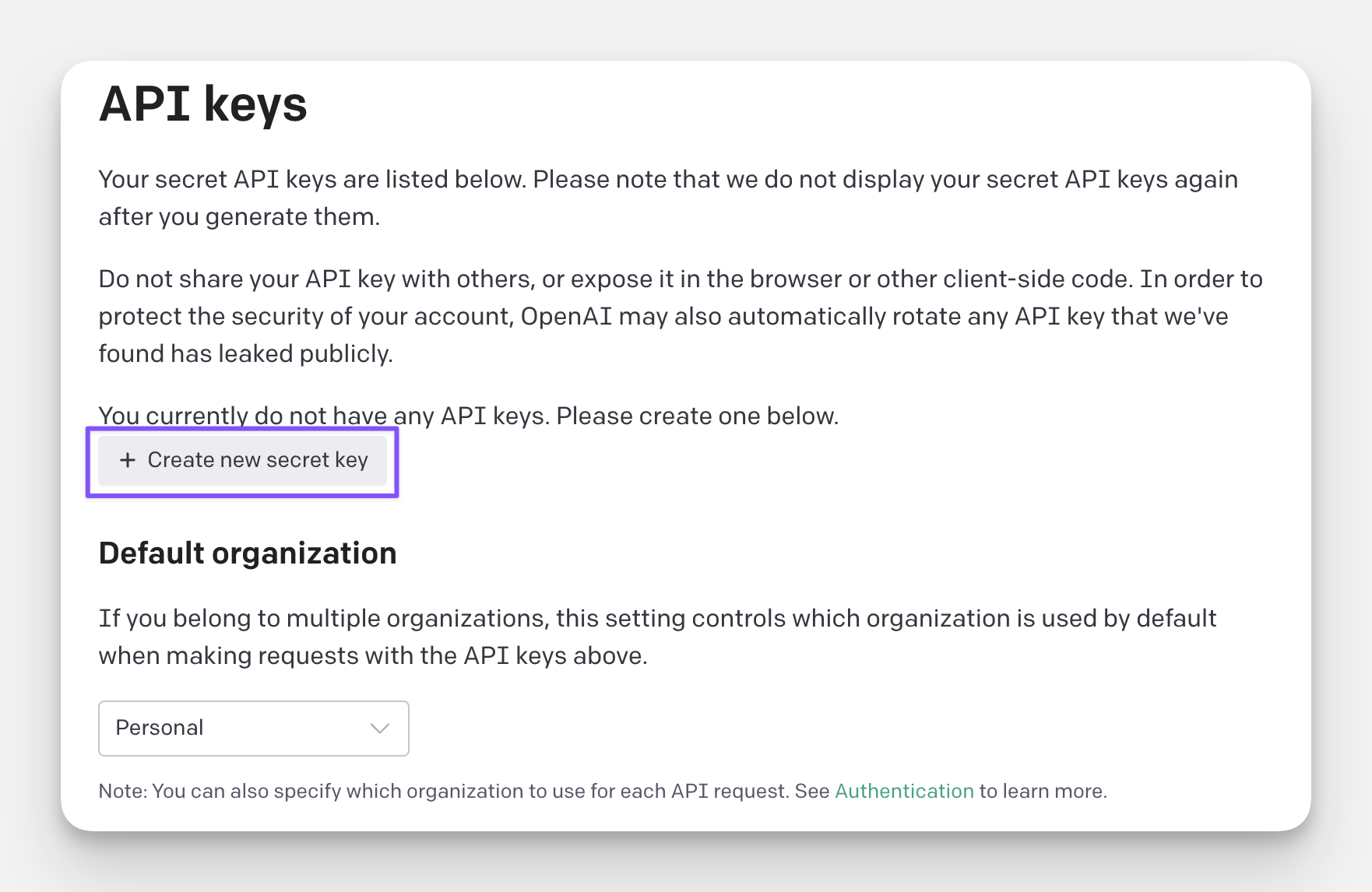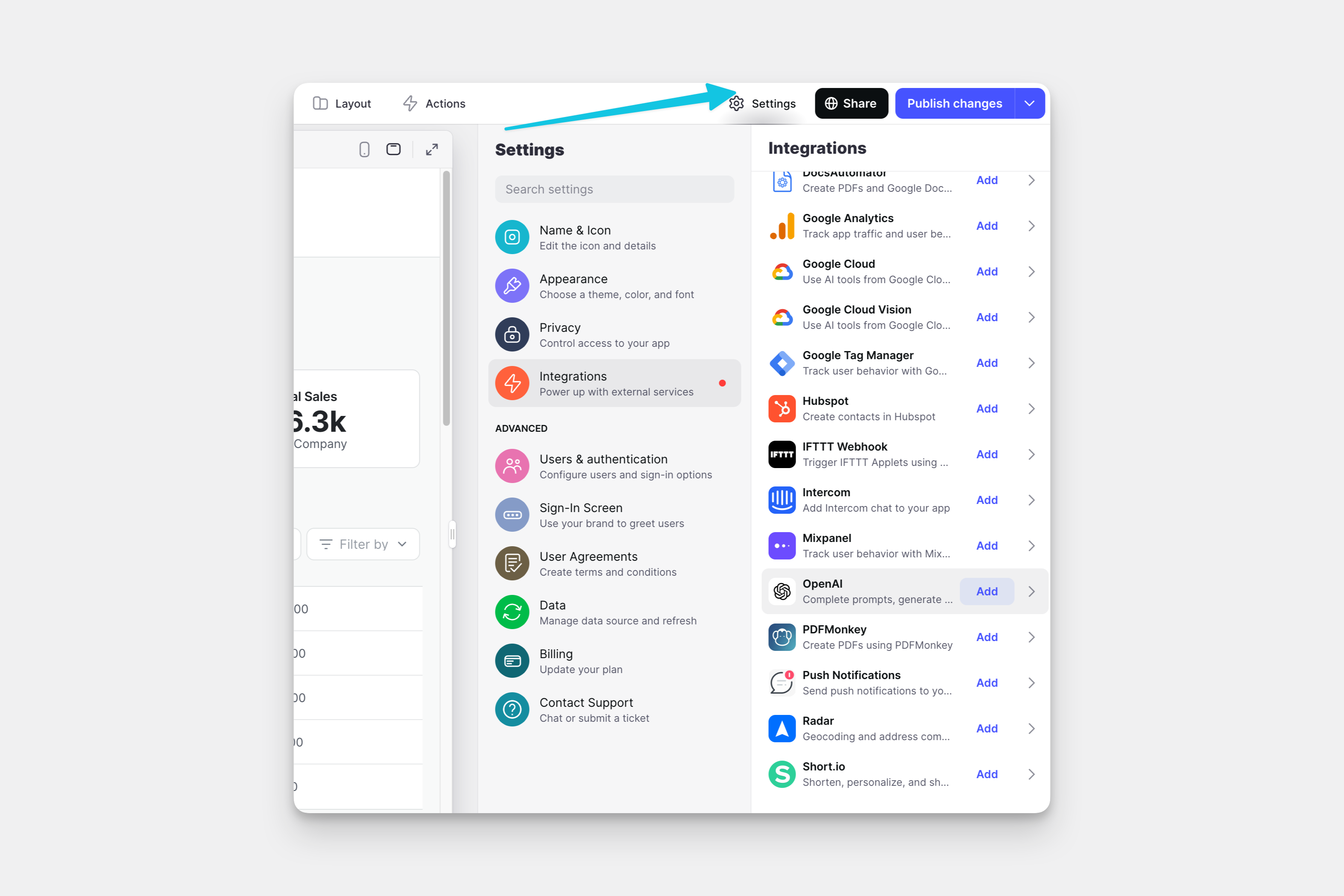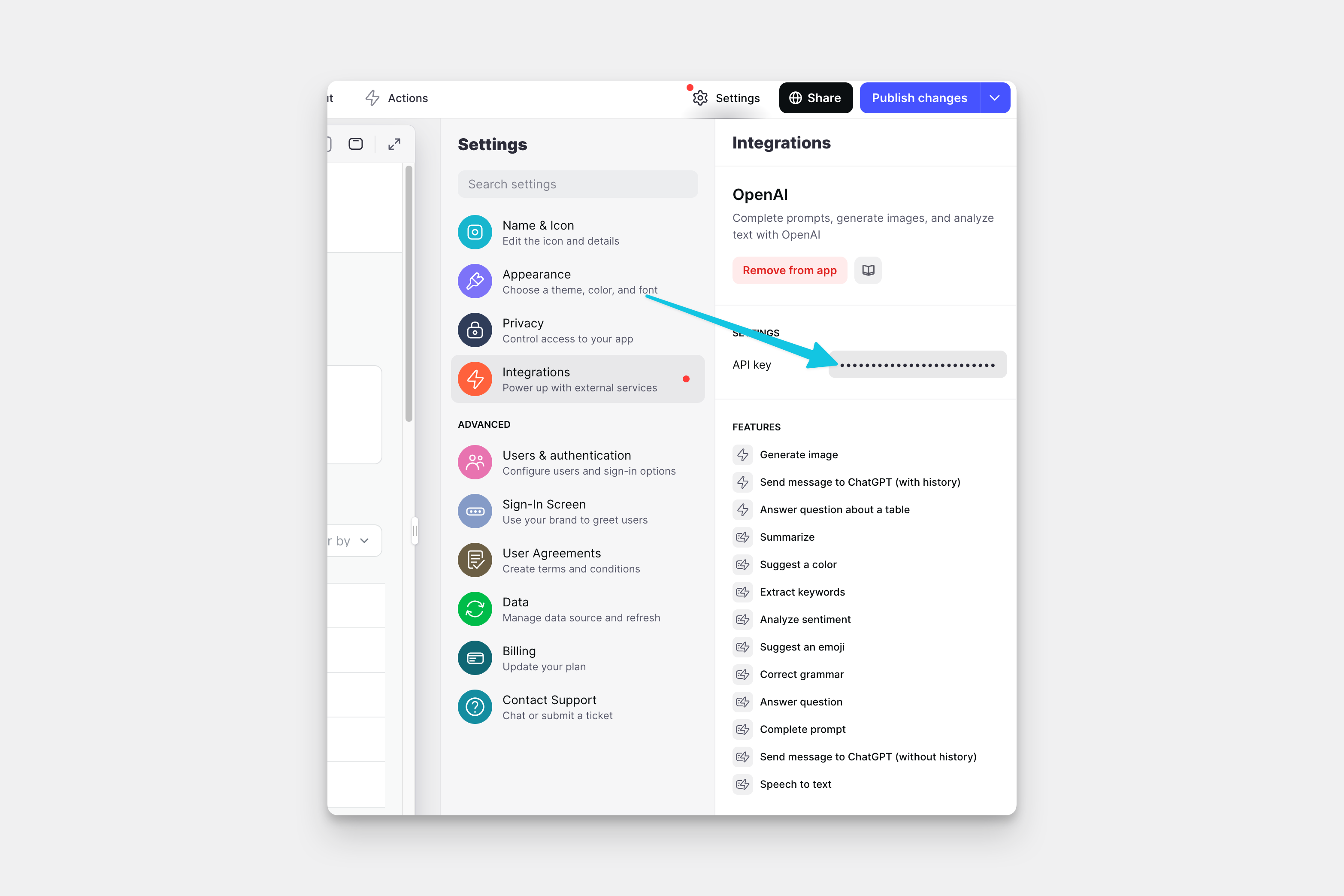The OpenAI integration allows you to leverage the power of artificial intelligence with OpenAI's language models. These models have the ability to comprehend, produce, and interact with text and images.
OpenAI Usage and Rate Limits
Adding the Integration to Glide
To start using the OpenAI integration, you first need to add it to your project. You’ll need to create an account on OpenAI if you haven’t already.
- In OpenAI, head to the API keys page and create a new API search key. Once you close the key window, you cannot view the key again. Save this key in a safe place.
- In your Glide project, click the Settings icon in the upper-right corner.
- Navigate to the Integrations tab and select OpenAI.
- Click the Add button.
- Copy-paste the OpenAI API key to finish configuring the integration. It will save automatically.
Using OpenAI with Glide
There are many features that become available with the OpenAI integration in Glide. For a deep dive into each one and examples about how to use them, check out our OpenAI and Glide guide.
| Feature | Use case |
|---|---|
| Analyze Sentiment | Identify if the tone of text is positive, negative, or neutral. |
| Answer Question | Create a question-and-answer feature. |
| Ask a Question About a Table | Answers questions about your data. |
| Complete Prompt | Generate new ideas and original writing. |
| Correct Grammar | Correct the grammar of a block of text. |
| Extract Keywords | Extract the main keywords from a block text. |
| Generate Image | Create images from a text prompt. |
| Send Message to ChatGPT (without history) | Bring ChatGPT into your app and use chat history in answers. |
| Send Message to ChatGPT (with history) | Bring ChatGPT into your app. Ignores chat history in answers. |
| Speech to Text | Turn an audio recording into text. |
| Suggest a Color | Turn a text description into a color. |
| Suggest an Emoji | Turn a text description into an emoji. |
| Summarize | Summarize long or difficult text. |
Configuring OpenAI Actions
Each OpenAI feature can be configured in different ways, depending on what you want your Glide app to do. Features can be added to the Data Editor, the Actions Editor, or both. Below is a table with an overview of where each feature can be configured. For details about how to configure each one, click the feature to be taken to our full OpenAI Guide.
| Feature | Fields setup in the Data Editor | Fields setup in an Action |
|---|---|---|
| Analyze Sentiment | Prompt | Prompt, Result |
| Answer Question | Question | Question, Answer |
| Ask a Question About a Table | - | Question, Source table, Row specifier, Additional context, Model tweaks, Answer |
| Complete Prompt | Prompt, Model, Model tweaks | Prompt, Model, Model tweaks, Result |
| Correct Grammar | Phrase | Phrase, Result |
| Extract Keywords | Prompt | Prompt, Result |
| Generate Image | - | Prompt, Image output |
| Send Message to ChatGPT (without history) | Prompt, Message, Model, Model tweaks | Message history, Prompt, Message, Session ID, Model, Model tweaks, Result |
| Send Message to ChatGPT (with history) | Audio file | Audio file, Text |
| Speech to Text | Prompt | Prompt, Color |
| Suggest an Emoji | Prompt | Prompt, Result |
| Summarize | Prompt | Prompt, Result |
For detailed setup instructions and examples for each feature, check out our full guide on OpenAI and Glide.