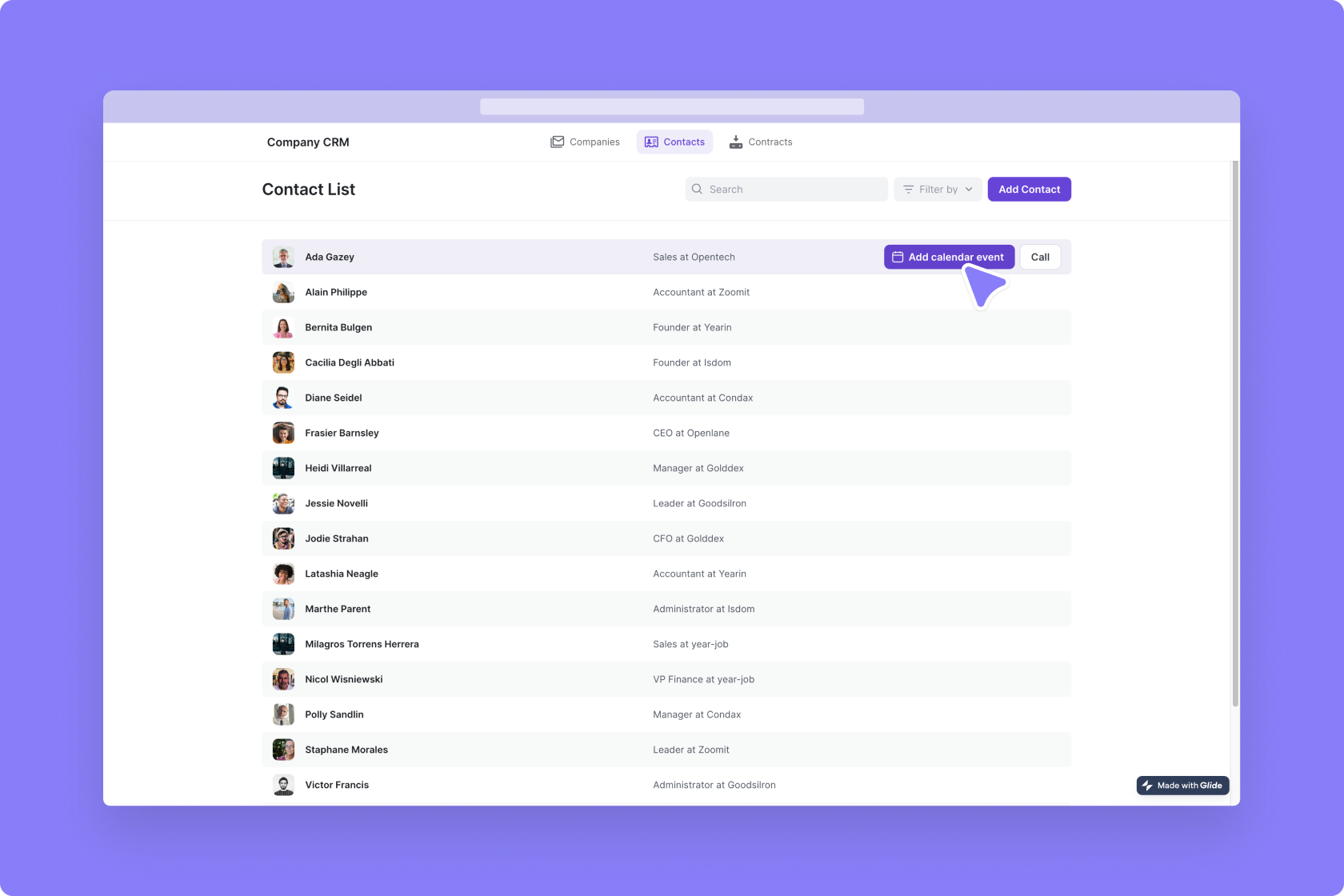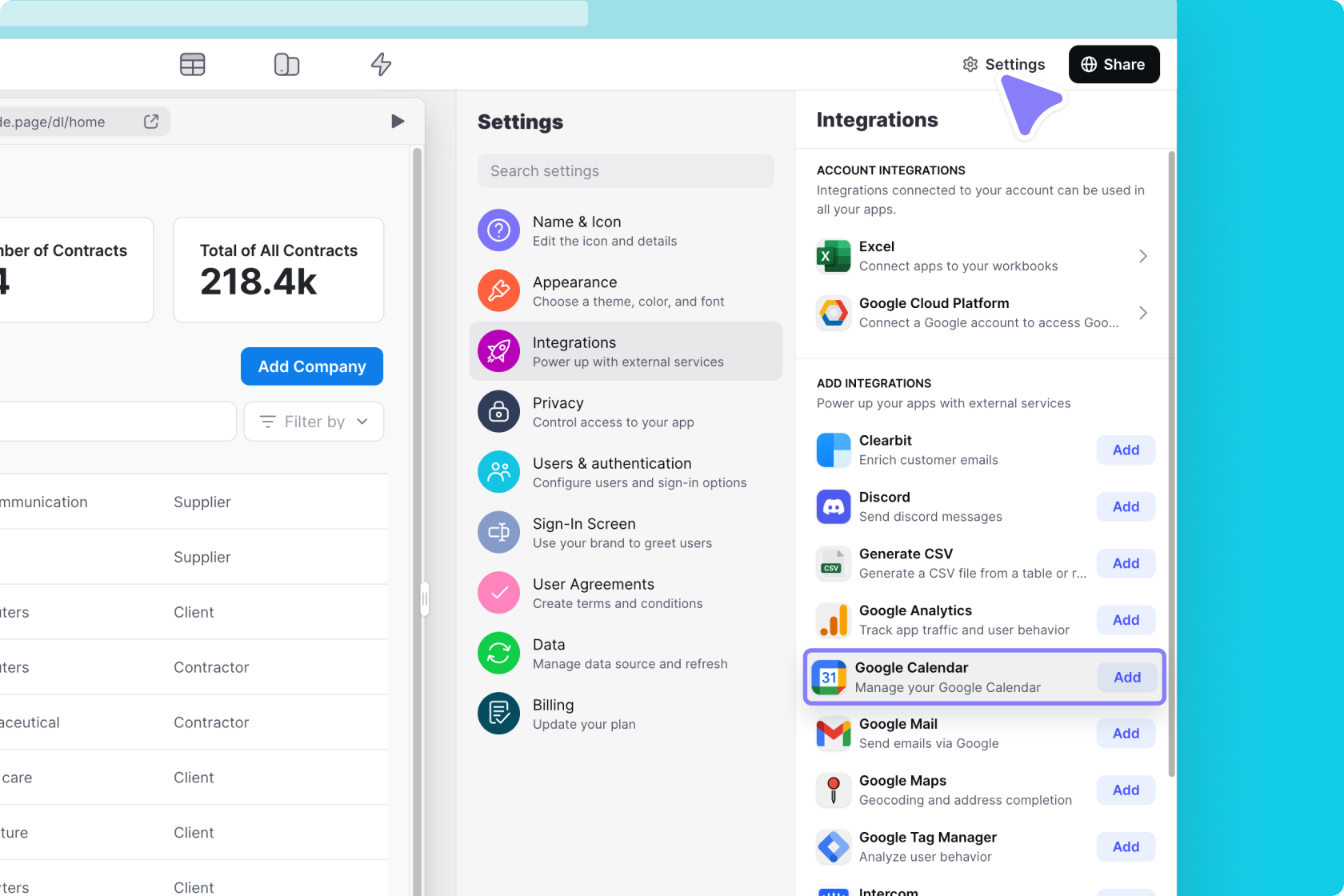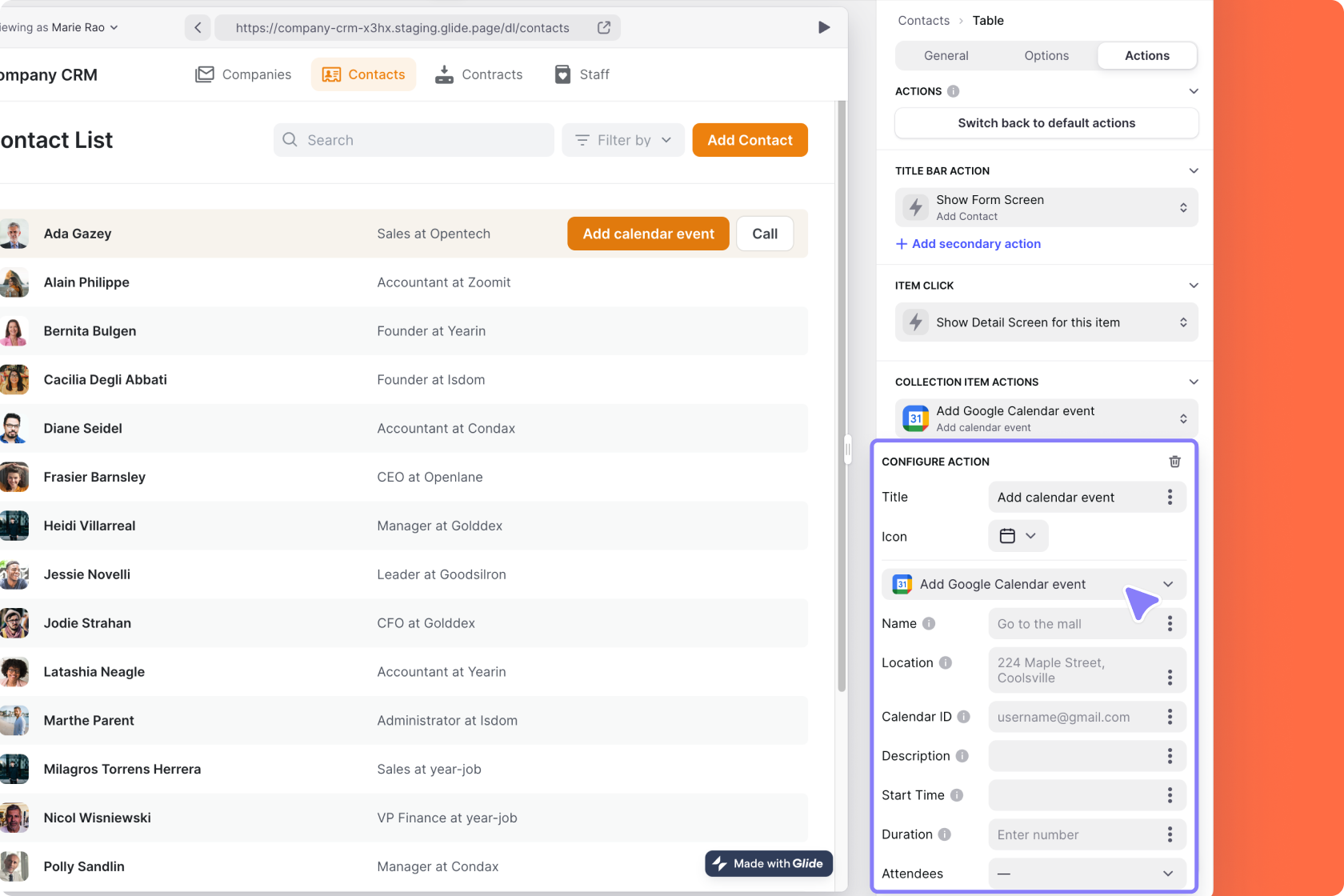Google Calendar integration allows your app to send new events directly to your team's calendar and invite other attendees.. When your team shares one calendar, it can be useful to configure Glide to add events to your team calendar.
Don't see the Google Calendar integration?
Adding and Configuring the Integration
To start using the Google Calendar integration, you first need to add it to your project.
- In Glide, click the Settings icon in the upper-right corner.
- Click the Integrations tab and then select Google Calendar.
- Click Add
- Sign into your Google Workspace account and select Allow to approve the integration.
- Once Glide has access to your Google Calendar, you will be able to add events to calendars connected to your account.
Features
Add Event to Google Calendar
The Add Event to Google Calendar action allows you to add an event to your Google Calendar.
| Field | Description | Required? | Example |
|---|---|---|---|
| Name | Event title | ✅ | All Hands Meeting |
| Location | Event location | ❌ | Zoom link |
| Calendar ID | Calendar to add event to | ❌ | Select from dropdown |
| Description | Event description | ❌ | All team meeting! |
| Start time | Date and time of start | ✅ | May 5, 2023 at 1:00 pm |
| Duration | Meeting length in minutes | ❌ | 60 |
| Attendees | Emails of attendees | ❌ | example@heyglide.com |
| Send Updates | Email update options | ❌ | Select from dropdown |
The action can be added to a Component that supports Actions (e.g., a Button component), added to an action sequence in the Action Editor, or after a Form is submitted.
You can create a dynamic event by first creating a Template column in the Data Editor and then setting that column as one of your action’s fields.
To learn more generally about Integrations in Glide, including how they affect your app’s usage, check out our Introduction to Integrations.