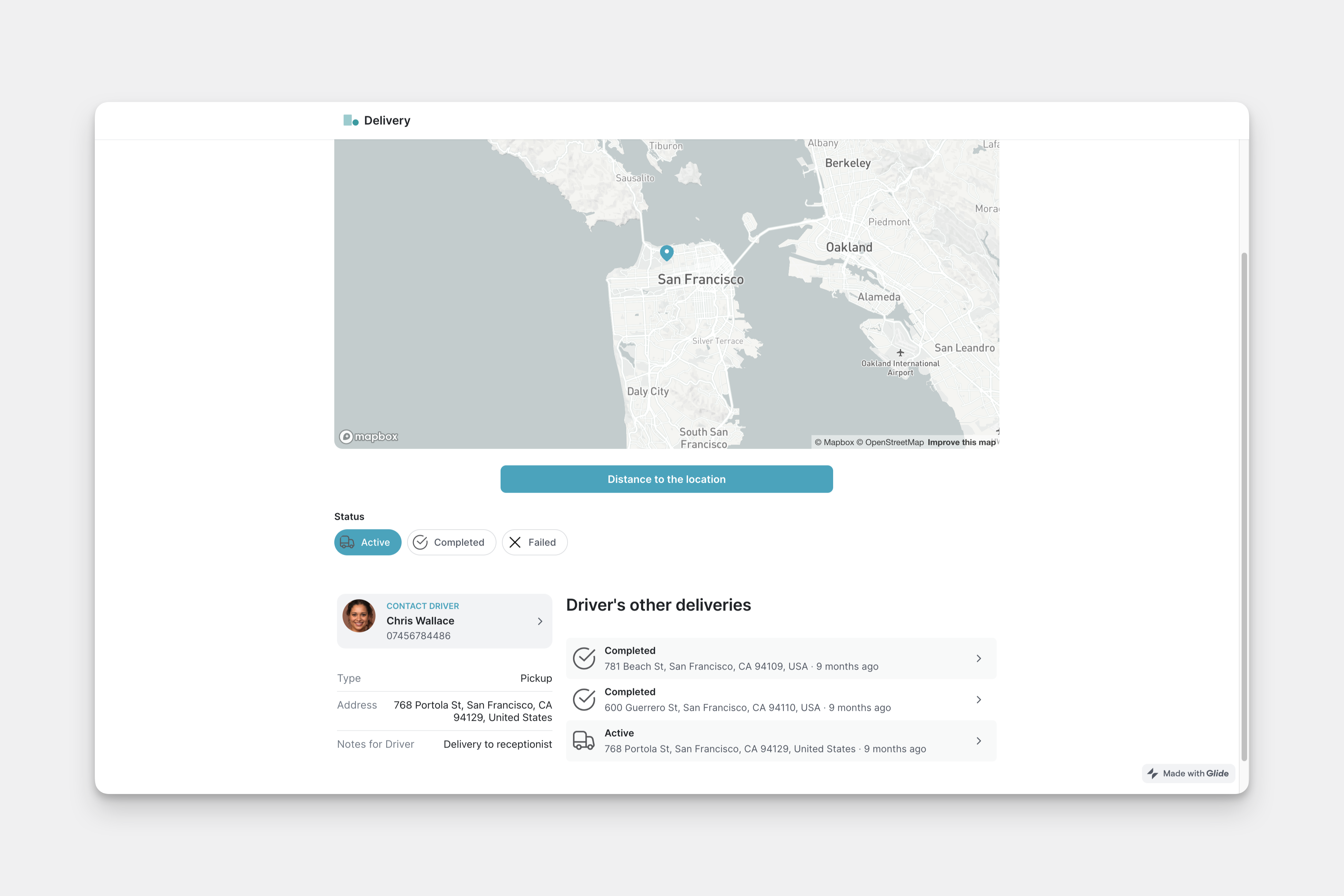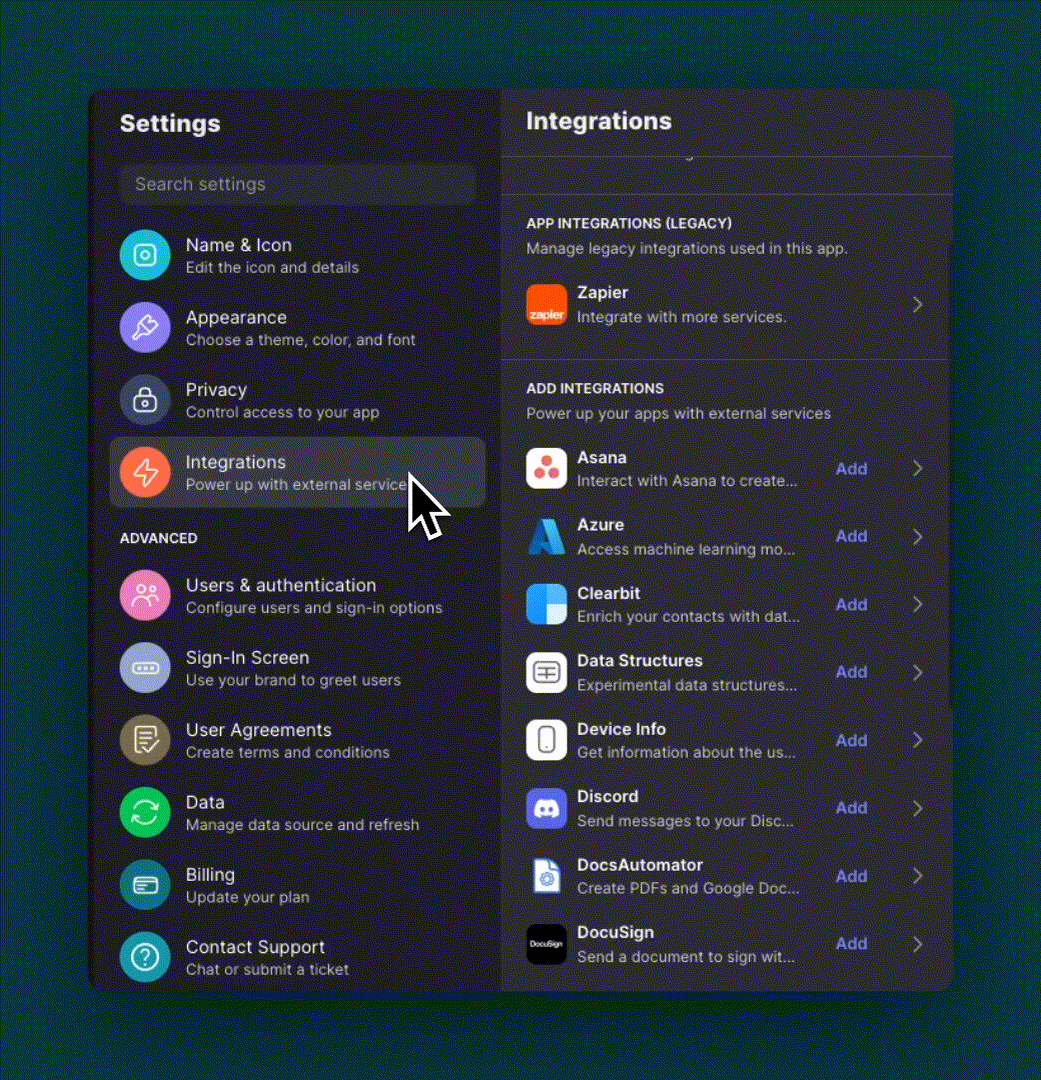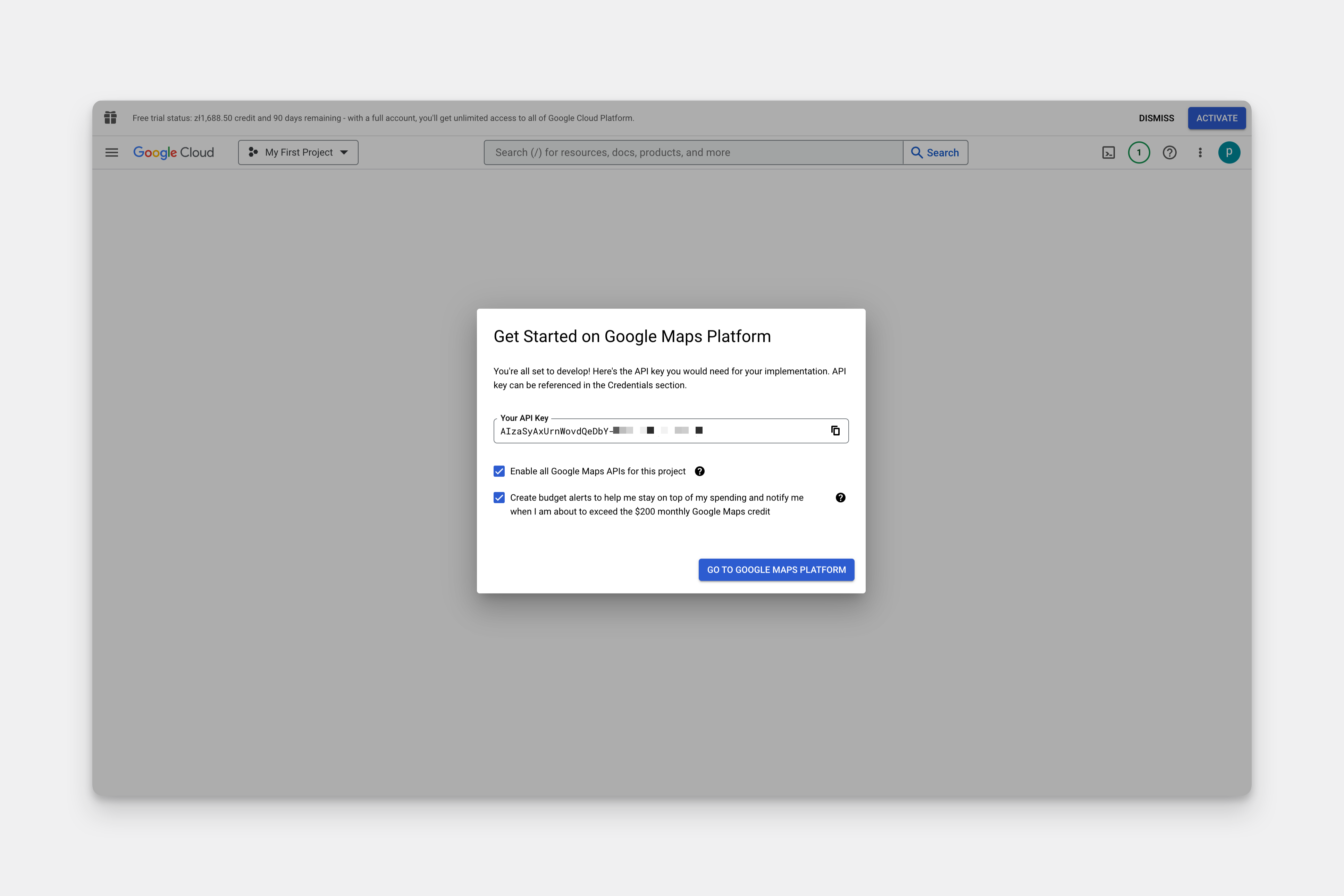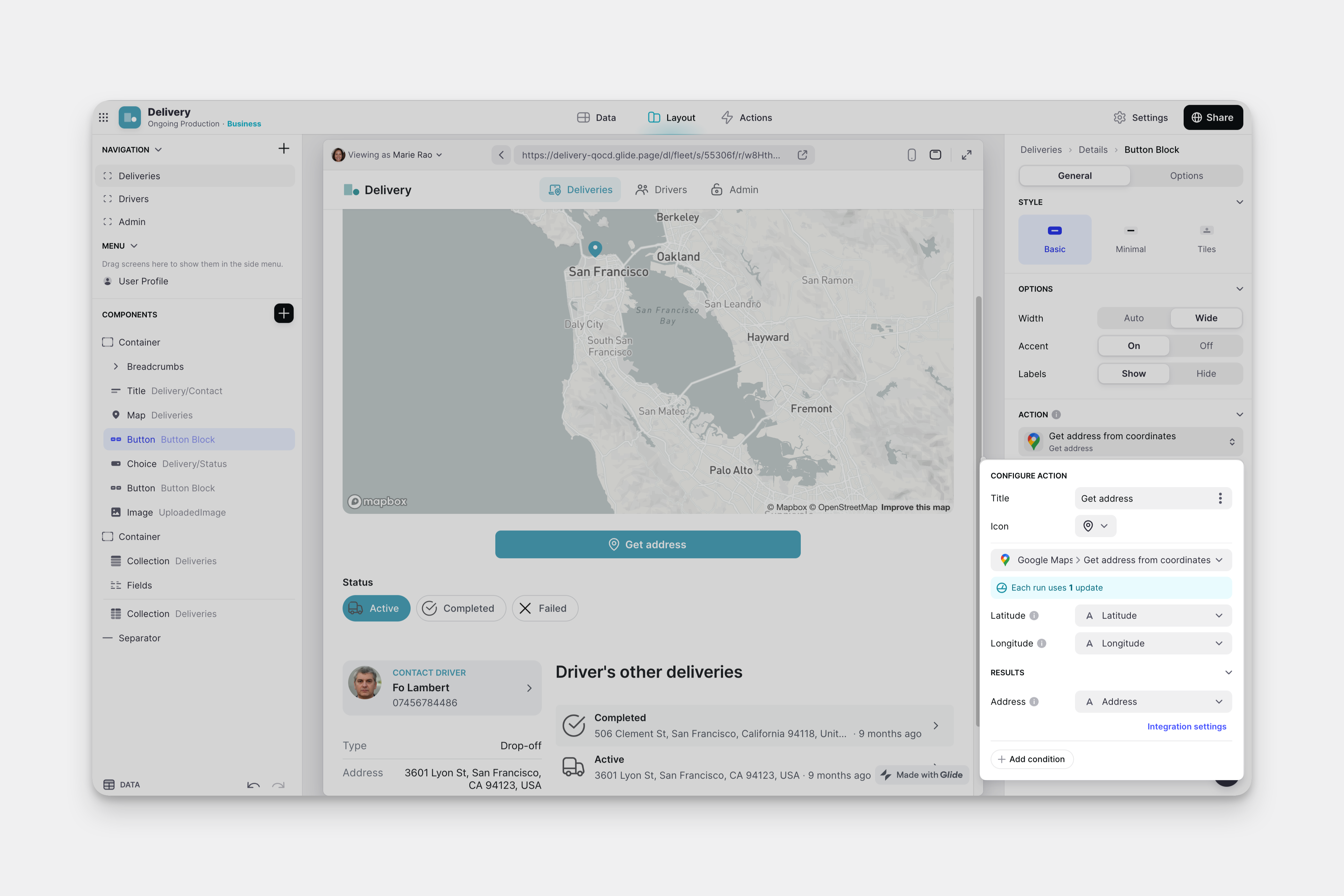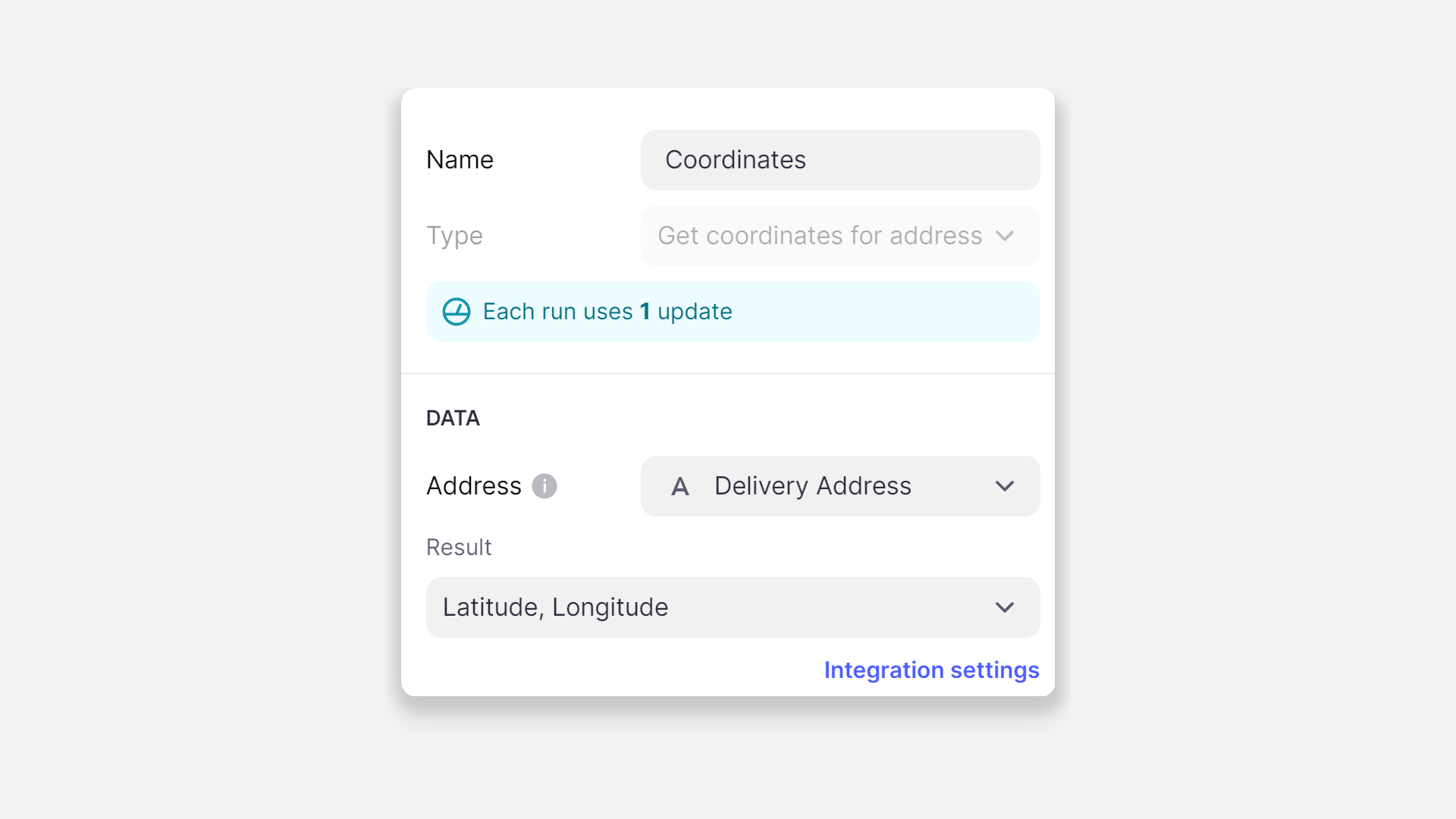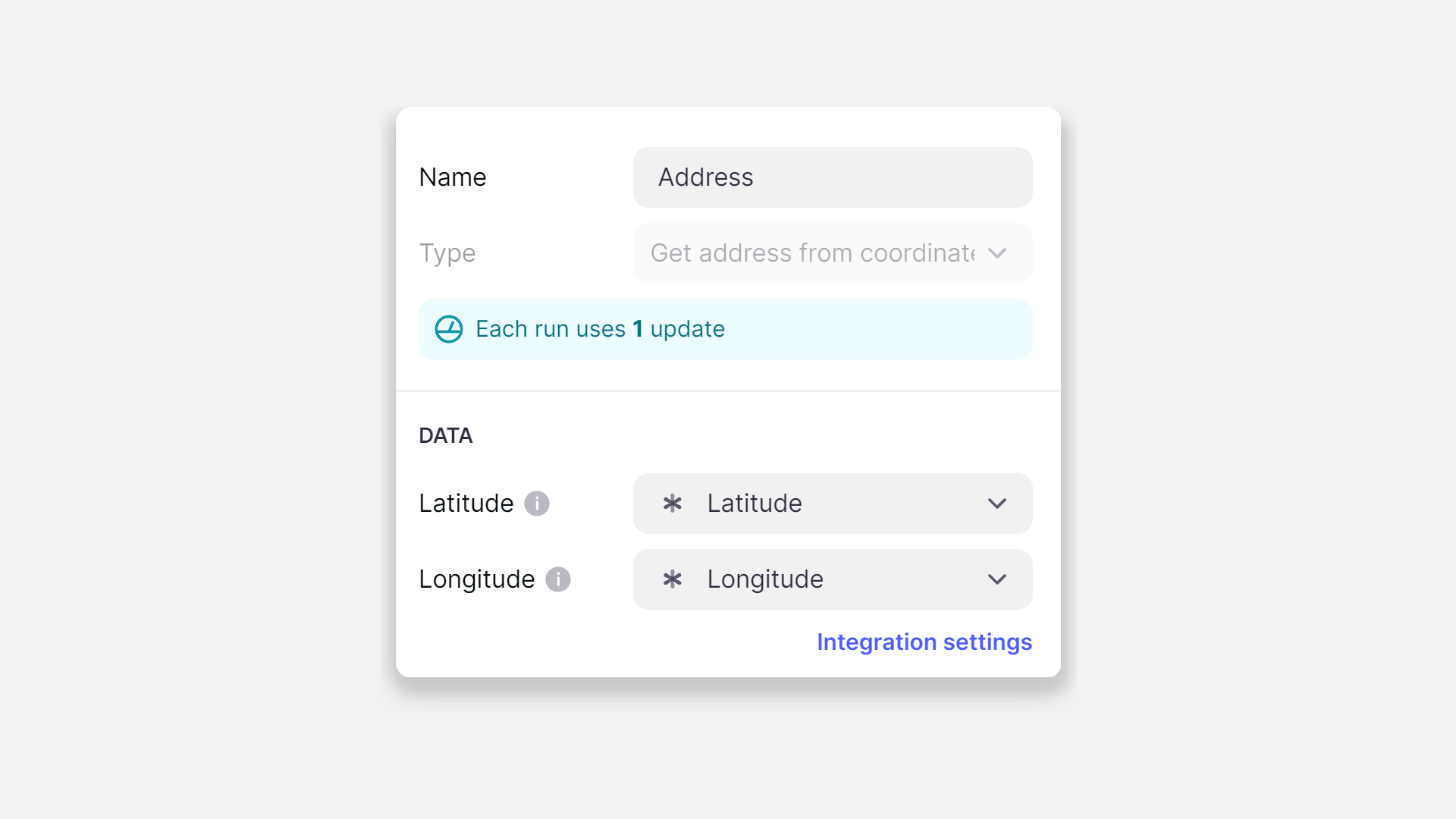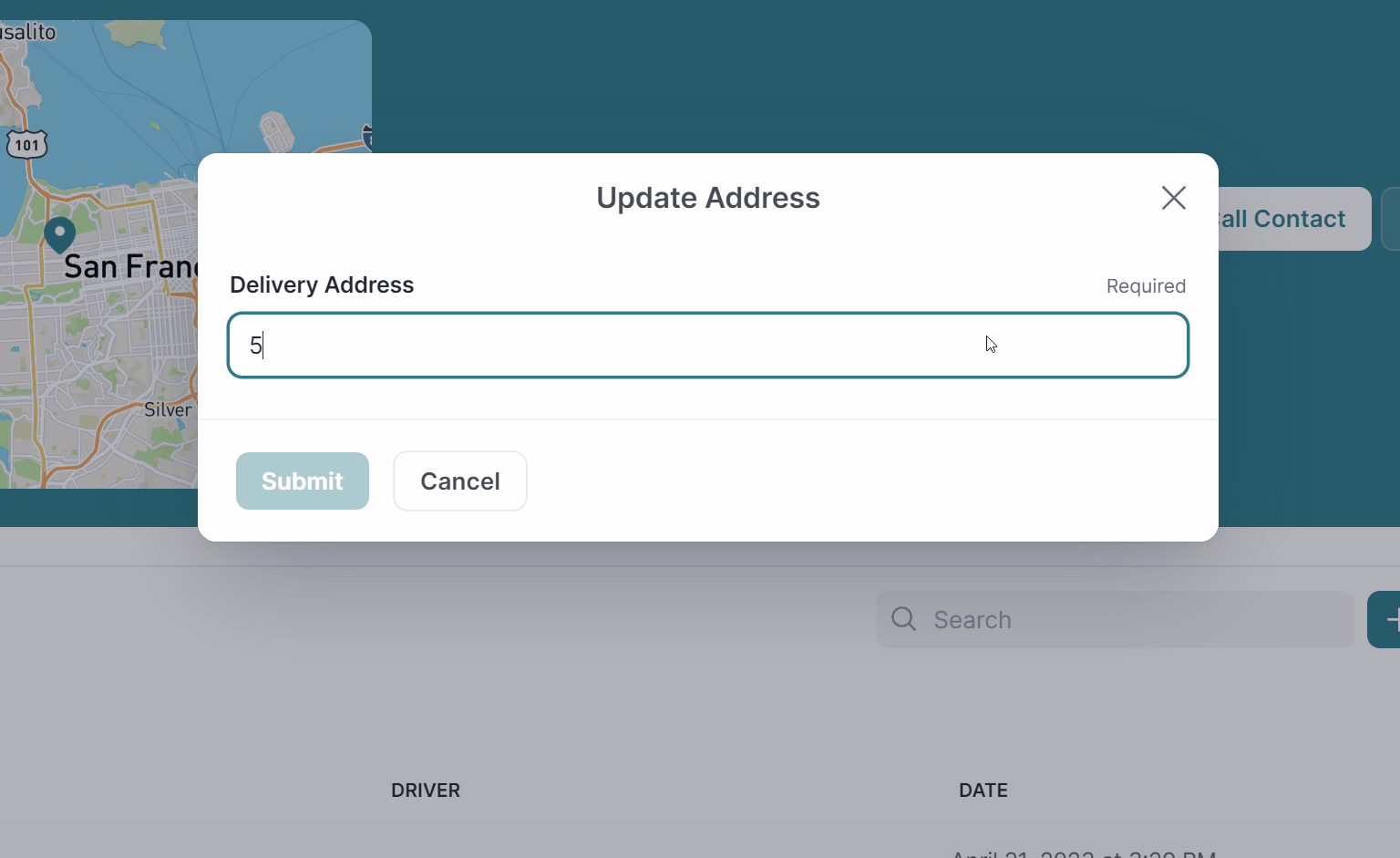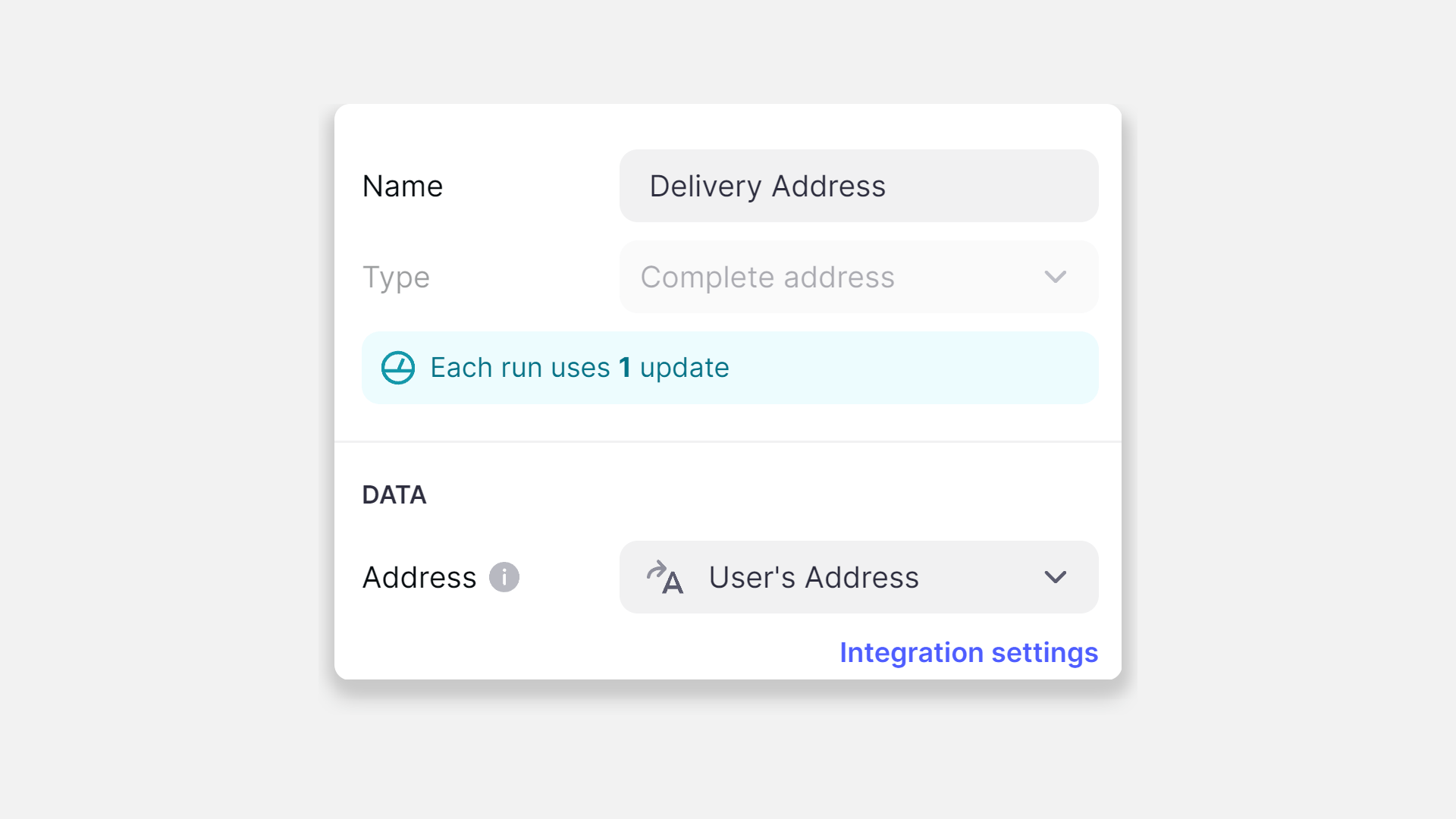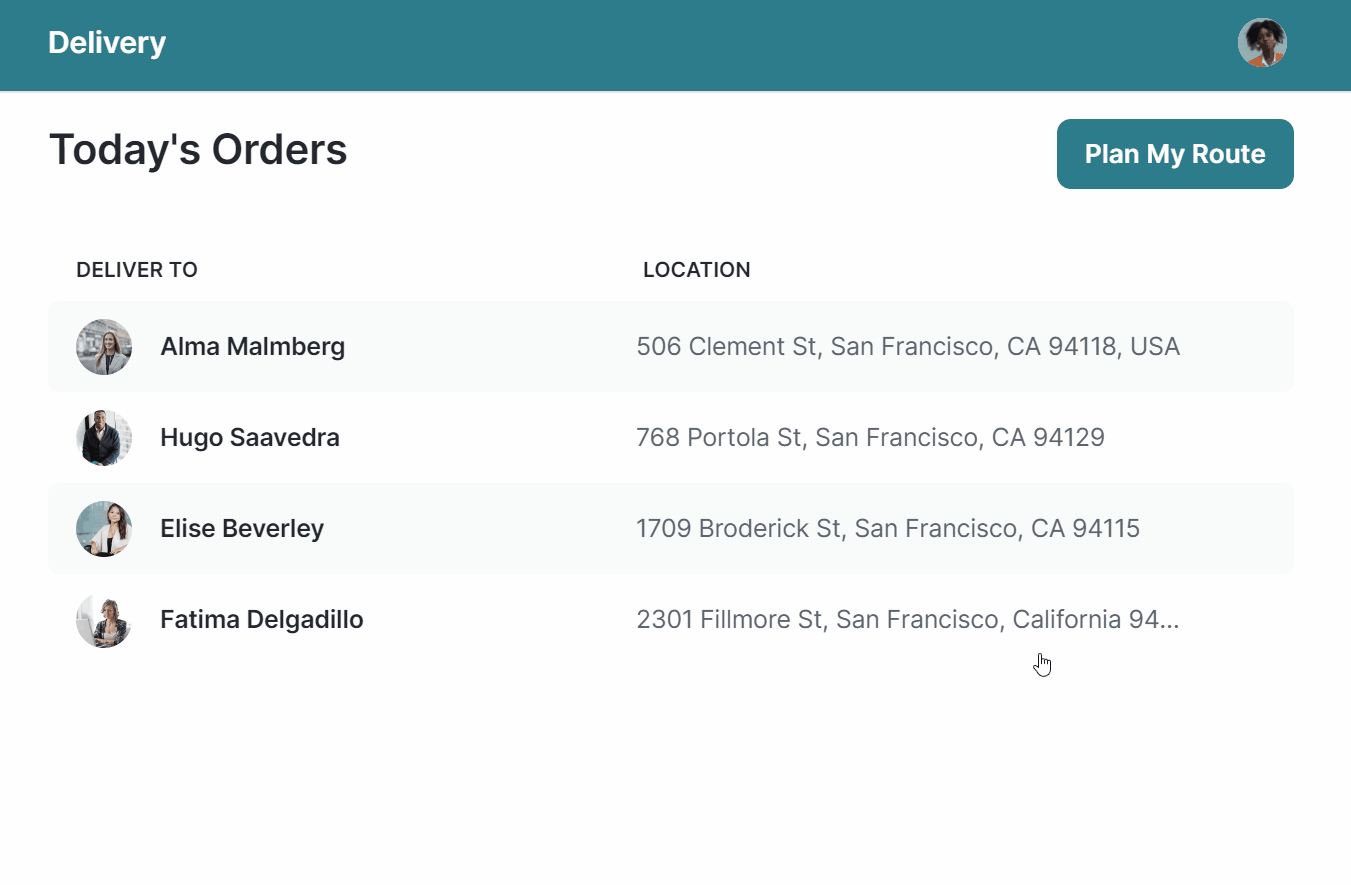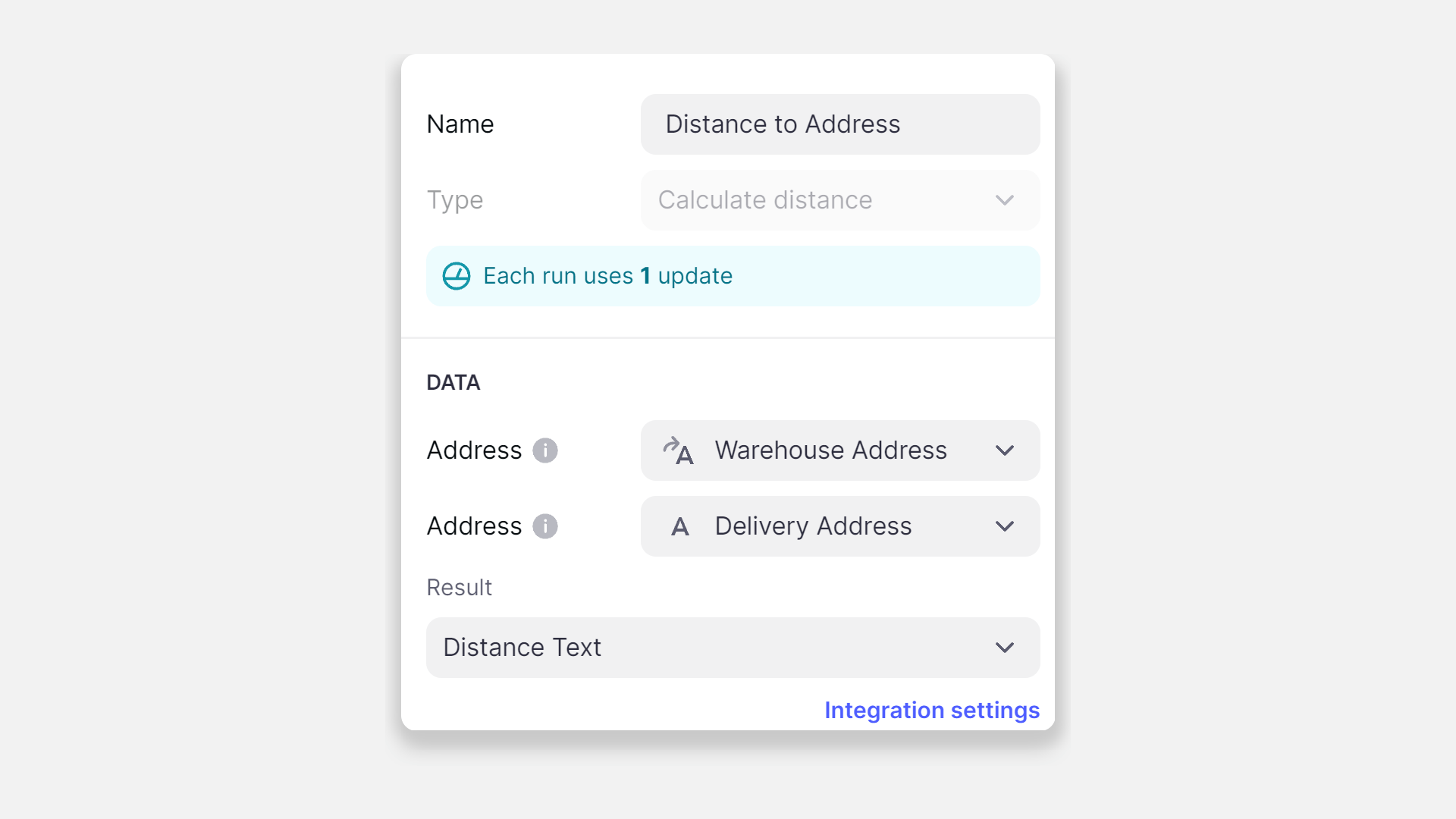Google Maps is a mapping platform with satellite imagery, aerial photography, street and traffic views, and more. In Glide, you can integrate Google Maps with your app to complete addresses, find the distance between locations, convert coordinates to addresses, and vice versa.
Don't see the Google Maps integration?
Adding the Integration
To start using the Google Maps integration, you first need to add it to your project.
- In Glide, click the Settings icon in the upper-right corner.
- Navigate to the Integrations tab and then select Google Maps.
- Click the Add button
- Enter your Google Maps API key. If you don’t have one already, you can generate one through Cloud Console.
Features
The Google Maps integration has four features:
- Get coordinates for address
- Get address from coordinates
- Complete address
- Calculate distance
Addresses and Coordinates
The Google Maps integration can generate an address from coordinates or vice versa, depending on your needs. Both actions can be added to a Component that supports actions, to an action sequence in the Action Editor, or as a computed column in the Data Editor.
Configuring Address and Coordinates Actions
The Get coordinates for address action returns the coordinates of the address you provide. You can choose to display the result as Latitude, Longitude, or Latitude,Longitude.
You can make this action static by using the same address every time, or make it dynamic by using a column from your data that contains addresses users input somewhere else, like a form.
The Get address from coordinates action returns the closest known street address for the coordinates you provide.
You can make this action static by using the same coordinates every time, or make it dynamic by using a column from your data that contains coordinates users input somewhere else, like a form.
Note that if you use columns from a table as your data input, you’ll need two columns: one for latitude and one for longitude.
Complete Address
The Complete address action generates a full address based on a partial address.
Configuring the Complete Address Action
To configure the Complete address action, choose which column from your table the action should read the partial address from.
Calculate Distance
The Calculate distance action determines the distance or duration between two given locations.
Configuring the Calculate Distance Action
To configure the Calculate distance action, choose which values to input for address 1 and address 2. You can make one of these addresses static if, for example, the starting point is always the same. Or, you can use columns in your data to make both fields dynamic.
Then, decide if you’d like to return a distance or duration result. Distance results can be alphanumeric characters in kilometers or meters. Duration results can be alphanumeric characters in minutes or second. The distance will be calculated by road, not as a straight line between the two points.
Want to return more than one result?
Only one result is possible for the configured action. To calculate both duration and distance, you can set up two actions with different results.
To learn more generally about Integrations in Glide, including how they affect your app’s usage, check out our Introduction to Integrations.