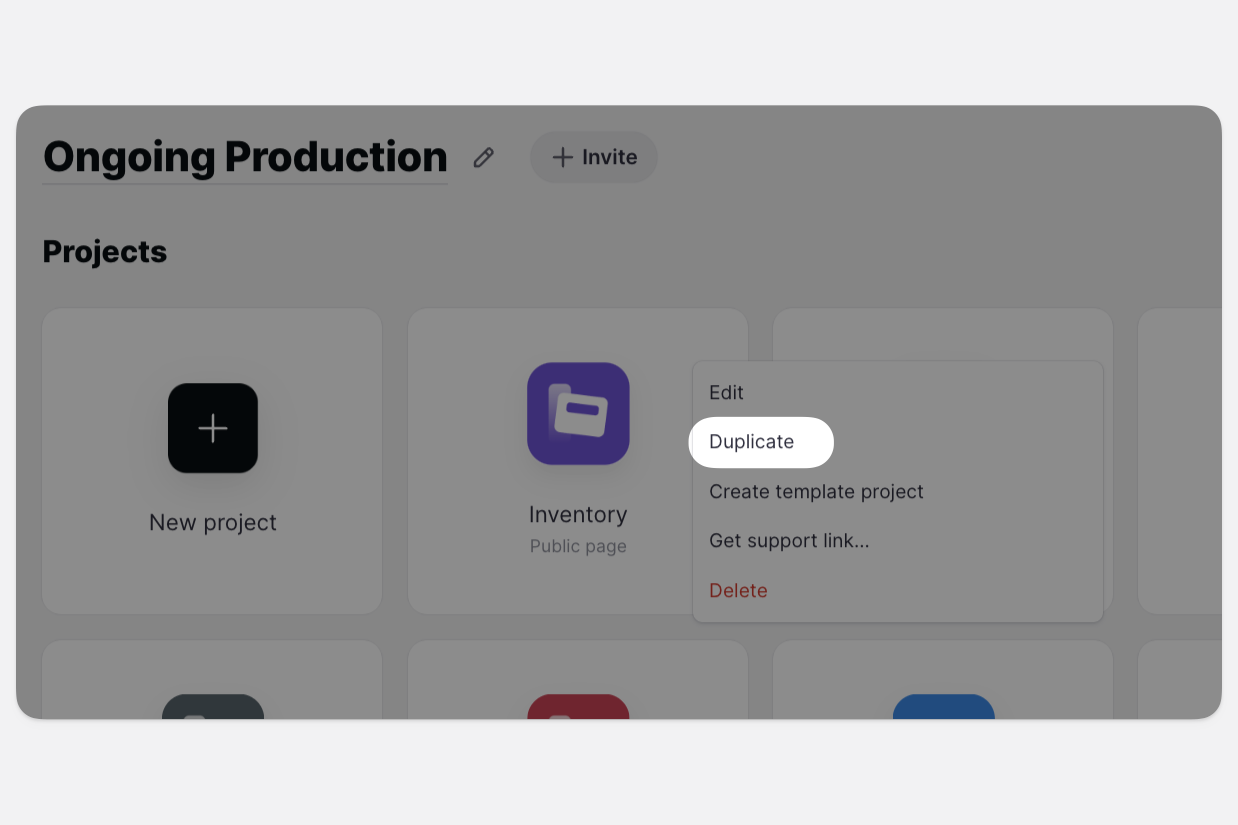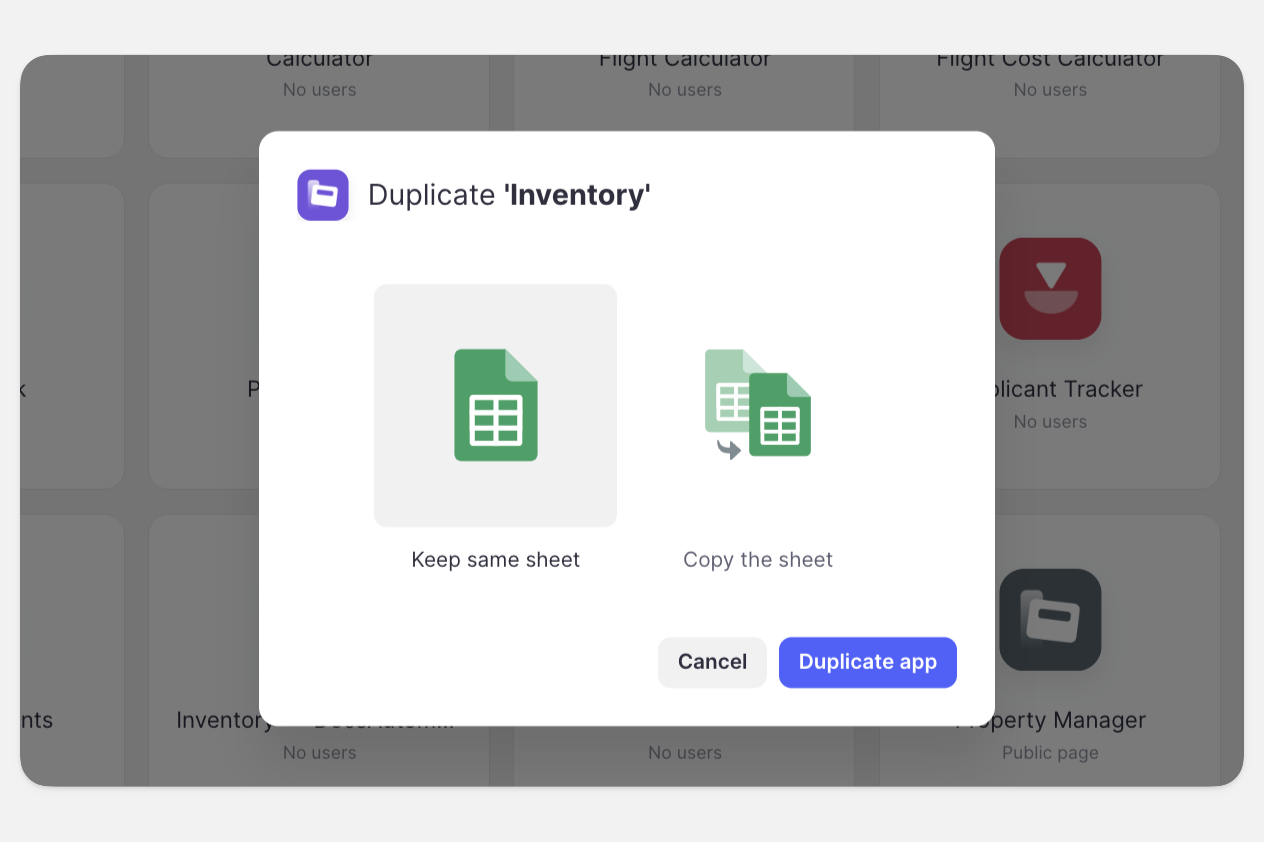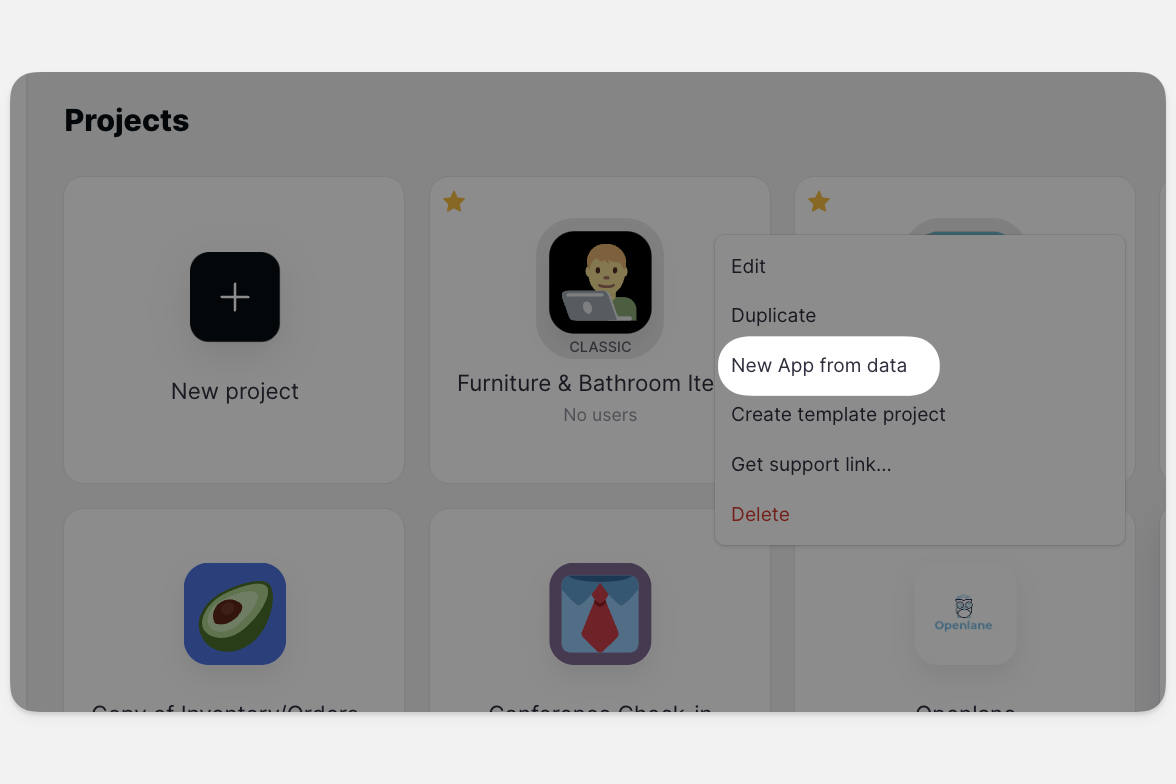If you have an existing project that you’d like to create a copy of, you can easily duplicate it from your Dashboard. There are some important things to consider when doing this, though.
How to Duplicate a Project
- From your Dashboard, click the three-dot menu in the top right corner of the project you’d like to duplicate.
- Select Duplicate
Before your project is duplicated, you’re presented with options to Keep the same sheet or Copy the sheet. This is an important decision as it will affect how your duplicated project is created, and whether or not data and tables are shared with the original project.
‘Keep the same sheet’ or ‘Copy the sheet’?
To answer this question, you first need to think about why you are duplicating your project.
In this section, “sheet” refers to your project's Data Sources. This can be a single data source (such as Glide Tables or Google Sheets) or a combination of multiple data sources.
Reasons to “Copy the sheet”
- Creating a backup (or snapshot) of the current project and its data
- Creating a new project that is similar to the original but not linked in any way
When you Copy the sheet, Glide will create a copy of each table that was used in your original project and save it to the appropriate data source. For example, if your project uses Google Sheets as its data source and you select ‘Copy the sheet,’ your duplicated project will use a copy of your original Google Sheets file. This copied file is automatically saved to your Google account.
Reasons to “Keep the same sheet”
Creating a complementary project that uses the same data sources. For example, create an app for Managers and an app for Employees where data is shared but presented in different ways.
Creating multiple versions of projects that share the same data sources. For example, if users are actively using a project, you can “Keep the same sheet” and work on a new version while users continue to add content to the original. Rows that are added to the original will also appear in the new version so that the data is current when you are ready to publish it.
When you Keep the same sheet, your projects’ data sources will be linked. As rows are added to the original project, they will also appear in the duplicated project.
Basic Columns vs. Computed Columns
When you duplicate a project, all of the Basic and Computed Columns are duplicated and appear in the new project.
If you choose ‘Copy the sheet’
- Since your duplicated project is using a copy of your data sources, any changes you make to Basic or Computed Columns in your new project will have no effect on the original project. You can add, edit, or delete columns in your duplicated project without any concern about the original version.
If you choose ‘Keep the same sheet’
Since your projects are connected to the same data sources, any changes you make to Basic Columns will be reflected in each project that is linked to the data source. For example, if you edit a Text column in your duplicated project, the change will also be reflected in your original project since the projects share the same data.
Computed Columns are initially identical between the original and the duplicated project. However, changes made to Computed Columns in one project only take effect in that project. For example, if a project is duplicated and it contains a Rollup column, the duplicated project will initially contain the same Rollup column with the same configuration. If that Rollup column is removed from the new project, it will remain in the original, and vice versa.
Create a New App From Data
This option is only available for Classic Apps
If you’ve already built a project as a Classic App, you can convert it to an App from your Dashboard. This is especially useful if you’d like to take advantage of the newest capabilities that Glide has to offer.
To create a New App from data:
- From your Dashboard, click the three-dot menu in the top right corner of the Classic App you’d like to build as a App project.
- Select New App from data
This process requires the same choice to be made: Keep the same sheet or Copy the sheet. If you’d like to continue using your Classic App while you work on the new App project, it may be best to choose ‘Keep the same sheet’ so that any new rows added to your Classic App are synced with the new App project while you work.